
Depois de comprar o domínio personalizado, siga as etapas abaixo:
- Acesse seu blog e clique em Básico, na guia Configurações. Na seção "Publicação", clique no link para adicionar um domínio personalizado.

- Digite o URL do domínio que você comprou, lembrando que ele deve começar com www para funcionar.
- Clique em Salvar.
- Você verá um erro e dois CNAMEs listados abaixo. Cada CNAME é formado por duas partes: Nome, Marcadorou Host e Destino, Alvo ou Direcionar para. O primeiro CNAME é igual para todos: Nome sendo "www" eDestino como "ghs.google.com". O segundo CNAME é específico para seu blog e sua Conta do Google e, portanto, diferente para cada pessoa.
- Acesse o site do seu serviço de registro de domínio e encontre as configurações de DNS (Sistema de Nome de Domínio) no painel de controle.
- Agora digite os CNAMEs. Em Nome, Marcador ou Host, basta digitar "www" e listar ghs.google.com comoDestino, Alvo ou Direcionar para.
- Digite o segundo CNAME da mesma forma.
- Opcional: também é possível digitar registros A que vinculam seu domínio sem www (example.com) a um site real (www.example.com). Se você não seguir esta etapa, uma página de erro será exibida para os visitantes que não digitarem "www".
- Opcional (continuação): depois de concluir a etapa 8, digite seu nome de domínio no formato example.com e liste os endereços IP mostrados abaixo na seção "A". Você deve criar quatro registros A separados que direcionem para quatro IPs diferentes do Google.
216.239.32.21Fim da seção opcional
216.239.34.21
216.239.36.21
216.239.38.21 - Antes de passar para a etapa final, aguarde cerca de uma hora para que as configurações de DNS sejam ativadas. Se você tentar realizar a etapa final antes que as configurações sejam ativadas, uma mensagem de aviso será exibida.
- Após a ativação das configurações, é necessário verificar se o Blogger sabe sobre seu domínio personalizado para que o Google possa direcionar os leitores para o blog. Volte para o Blogger e atualize as informações na guiaConfigurações | Básico. Na área "Publicação", clique no link para adicionar um domínio personalizado.
 Insira o URL de seu domínio personalizado na caixa de texto exibida e clique em Salvar.
Insira o URL de seu domínio personalizado na caixa de texto exibida e clique em Salvar.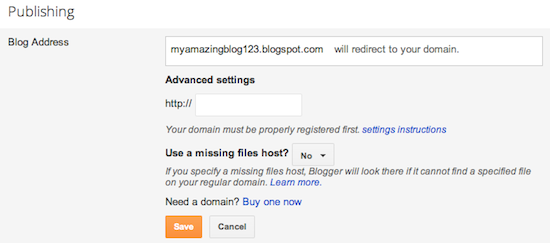 Pronto! Seu endereço blogspot.com em breve redirecionará para seu novo domínio personalizado. Pode levar até 24 horas para o redirecionamento começar a funcionar. Se você ainda estiver vendo um erro depois de 24 horas, significa que as configurações não foram inseridas corretamente e é necessário refazer o processo.
Pronto! Seu endereço blogspot.com em breve redirecionará para seu novo domínio personalizado. Pode levar até 24 horas para o redirecionamento começar a funcionar. Se você ainda estiver vendo um erro depois de 24 horas, significa que as configurações não foram inseridas corretamente e é necessário refazer o processo.
Algumas observações úteis:
- Se seu novo domínio não direcionar para seu blog, espere mais um dia ou dois para ter certeza de que todos os servidores DNS foram atualizados. Se ainda não funcionar, entre em contato com seu serviço de registro de domínio para verificar se você inseriu as configurações de DNS corretamente.
- Seu endereço original do Blogspot encaminhará automaticamente para seu novo domínio. Assim, todos os links ou favoritos existentes para seu site continuarão funcionando.
- Suas imagens postadas continuam sendo exibidas em seu blog.
O que acontece com minhas imagens quando movo meu blog?
A resposta para essa pergunta depende dos locais de e para onde você move o blog. Por isso, escolha sua situação entre as opções abaixo. Blogspot refere-se à hospedagem básica e gratuita no blogspot.com e Domínio personalizado significa ter um endereço personalizado associado a seu blog que é hospedado pelo Blogger.De Blogspot para Blogspot
Se você simplesmente altera seu endereço do Blogspot, não há razão para se preocupar. Suas imagens ainda ficam hospedadas em nossos servidores de fotos e ainda são exibidas em suas postagens, como de costume.Blogspot para um Domínio personalizado
Nesse caso, o Blogger continua hospedando todo o seu conteúdo: só muda o endereço que aponta para ele. Uma vez que o endereço não está mais em blogspot.com, a restrição mencionada acima ainda se aplica. Isso quer dizer que imagens com mais de 400 pixels não são exibidas em sua página. Porém, o tamanho da maioria das miniaturas é inferior a 400 pixels e a miniatura continua vinculando corretamente às imagens em tamanho original.- PCS

.JPG)

.JPG)
.JPG)
.JPG)
.JPG)
























